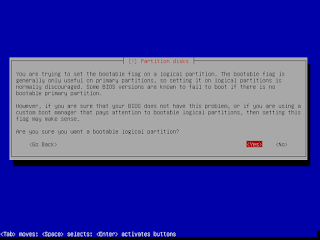Sebenarnya pkl di SMP itu kegiatan nya sam saja setiap hari diulang-ulang kembali hanya saja dengan kita mengulang apa yang kita lakukan sebelumnya itu dapat memperkuat ingatan kita supaya kita lebih mengingatnya terus menerus. Banyak kegiatan di SMP sebenarnya tapi tidak semua nya dilakukakan oleh anak yang prakerin di tempat tersebut. Tugas kita disana hanya lah melakukan kegiatan yang dilakukan sesuai dengan jurusan yang kita ambil. Kami jugasering membongkar CPU jika ada salah satu komputer yang tiba-tiba mati sendiri, salnjutnya kami meganalisa matinya kenapa, dan setlah di analisa ternyata RAM nya kotor dankami harus memersihkannya dengan cara membersihkan nya dengan mengunakan penghapus pensil, yang kemudian RAM nya dibersihkan menggunakan pengahapus tersebut,lalu kami menutupnya kembali dan menghubungkannya kembali ke monitor yang mati.
Disana saya juga banyak belajar tentang hal-hal yang baru seperi mengatur IP masing-masing client untuk oersiapan unbk, dan cara menghubungkannya dengan internet melalui kabel LAN, Dan tekadang kami juga melakukan pengakbelan yaitu membuat kabel LAN yang menghubungkan PC dengan HUB atau semacamnya.Sekian dulu cerita pengalaman pkl saya selama kurang lebih 7 bulan dan pkl saya ini yang paling lama daripada teman-teman yang lain karenasay melakukan prakerin lebih awal dari yang lain dan juga karena saya prakerin di dua tempat pkl yang beda satunya di klaten dan yang satu nya lagi di semarang, dan saya akan meceritakan lagi jika ada pengalaan pkl yang menarik. Terimakasih.
Sabtu, 18 Mei 2019
pengalaman pkl: 5
Di SMP juga kami diminta untuk ngeprint. Pastinya sebelum ada tahap-tahap yang harusnya di persiapkan sebelum itu pastinya tidak akan bisa untuk mencetak sesuatu..nah berikut persiapkan yang harus dipersiapkan sebelum memulai untuk mencetak suatu file. Atau bisa juga dikatakan cara menghubungkan komputer atau PC ke mesin print dengan menggunakan kabel.
- Atur pencetak agar tempatnya dekat dengan komputer. Pastikan jaraknya cukup dekat agar kabel dapat mencapai komputer tanpa harus meregang.
- Nyalakan pencetak. Tekan tombol daya pada pencetak. Tombol ini biasanya disebut dengan tombol power yang letaknya di atas atau di sampingnya.Anda harus menghubungkan pencetak ke sumber listrik
- Hubungkan pencetak ke komputer menggunakan kabel USB. Pastikan komputer dalam keadaan menyala dan tidak terkunci.Di beberapa kasus, komputer secara otomatis akan menjalankan setup dan memasang pencetak dengan benar ketika Anda menghubungkannya ke komputer sehingga Anda bisa langsung menggunakannya.
- Buka Start . Klik logo Windows yang ada di pojok kiri bawah.
- Klik Settings yang terletak di sisi kiri bawah jendela Start.
- Klik device Opsi ini terletak di bagian atas jendela Settings.
- Klik tab printers & scanners yang berada di sisi kiri jendela.
- Klik tombol add printer or scanner. Tombol ini berada di bagian atas halaman.
- Klik nama pencetak Anda, kemudian klik add device. Nama pencetak biasanya adalah kombinasi dari produsen pencetak (misalnya "Canon"), nama model pencetak, dan nomor model.Apabila nama pencetak tidak ada di sini, klik tautan The printer that I want isn't listed yang ada di bawah tombol Add a printer or scanner, kemudian ikuti petunjuk yang ada di layar.
- Ikuti petunjuk yang diberikan. Tergantung pencetaknya, mungkin Anda harus menyesuaikan pengaturan sebelum pencetaknya siap. Jika telah selesai, pencetak tersebut siap digunakan.
PENGALAMAN PKL :4
Terkadang saya dan teman-teman juga ikut berpartisipasi jika ada suatu acara. tempat pkl yang saya tempati ini tidak seperti tempat pkl yang teman-teman lain tempati yang kebanyakan di tempat servis komputer jadi mereka ada banyak kegiatan yang bisa melakukan berbagai kegiatan yang berbau komputer. Di tempat pkl saya tidak seperti mereka semua yang sudah pasti setiap hari ada kerjaan yang dikerjakan sedangkan di tempat saya kadang ada dan kadang tidak ada. Selain semua yang telah saya ceritakan di awal saya dan teman-teman say juga sering membantu guru-guru yang lain seperti di minta tolong untuk memasukan nilai siswa ataupun memasukan data siswa.
Walaupun smp sering mengadakan uji coba ujian atau try out tapi kami tidak pernah ikut menyiapkan server untuk ujian karena waktu yang dibutuhkan cukup lama dan pastinya membutuhkan orang yang ahli dalam hal itu dan juga nanti takutnya jika ada masalah esok harinya.Selain itu juga sudah banyak guru yang membantu yang juga ahli dalam itu.
Walaupun smp sering mengadakan uji coba ujian atau try out tapi kami tidak pernah ikut menyiapkan server untuk ujian karena waktu yang dibutuhkan cukup lama dan pastinya membutuhkan orang yang ahli dalam hal itu dan juga nanti takutnya jika ada masalah esok harinya.Selain itu juga sudah banyak guru yang membantu yang juga ahli dalam itu.
pengalaman pkl: 3
Selanjutnya saya juga melakukan banyak kegiatan yang saya lakukan bersama dengan adik-adik smp salah satunya mengikuti kegiatannya mereka seperti ketika jum'at biasanya melakukan pembiasaan seperti kebersihan sekitar lingkungan sekolah dan jalan sehat, saya dan teman- teman juga mengikutinya bersama mereka semua. Ketika tidak ada kegiatan belajar di lab(karena saya di tugaskan untuk berada di lab komputer SMP), saya dan teman-teman membersihkan lab untuk mengisi waktu luang walaupun itu sangat jarang dilakukan(membersihkan lab) lebih sering nya kita memainkan komputer yang tersambung dengan internet.
Dan juga kadang-kadang memainkan musik dari youtube untuk menghilangkan kejenuhan kami. Jarak yang saya tempuh dari rumah kesmp lumayan cukup jauh dengan waktu tempuh 30 menit tapi tidak jadi masalah. Juga kadang-kadang kita juga diminta untuk memberi nilai untuk siswa yang membuat kami bingung bagaimana jika nanti tidak sesuai dengan apa yang diharapkan oleh gurunya, dalam arti kita tidak memberi nilai yang sesuai dengan pekerjaan yang mereka kerjakan, dan membuat kita gugup.
PENGALAMAN PKL: 2
Klai ini saya akan menceritakan kegiatan pkl kedua saya yang berlokasi di daleman, cokrokembang,tulung, klaten yaitu di SMP 2 TULUNG.Saya pkl disana bersama dengan 4 orang teman saya yang tentu saja dengan 2 orang teman yang berbeda dengan pkl yang pertama, selama pkl saya melakukan kegiatan yang tentu saja sangat bermanfaat bagi orang lain. salah satunya say membagikan ilmu yang sudah say dapat selam belajar di sekolahan smk ini. Salah satunya yaitu membantu adik kelas smp yang sedang belajar TIK yang tentunya juga masih di bimbing oleh seorang guru yang lebih mahir, saya dan teman-teman hanya membantu jika ada yang kesulitan, selnjutnya yang saya lakukan adalah jika ada komputer yang trouble saya dan teman-teman akan memperbaiki nya yang tentu saja sebelumnya kondisi komputer yang trouble sudah diperiksa terlebih dahulu oleh teknisi sekolah tersebut, saya hanya melanjutkan apa yang selanjutnya di perintahkan. selain itu juga saya juga ikut mempersiapkan jika ada try out atau bahkan UN SMP walaupun saya tidak ikut mempersiapkan semuanya. saya juga kadang di minta tolong oleh geuru yang lain untuk print niali rapot dan lain-lain.
pengalaman selama pkl: 1
Selama lurang lebih 7 bulan pkl, saya pkl di dua tempat pkl yang berbeda yang pertama saya pkl di semarang yaitu tepatnya di PT.Evercoss Technology Indonesia, yaitu suatu perusahaan yang berdiri untuk memproduksi smartphone ber merk evercoss. saya pkl disana selama kurang lebih 3 bulan lamanya saya pkl disana dengan 3 orang teman lainnya yang sama disana. Disana saya bekerja selayaknya orang bekrja pada umumnya walaupun saya saat itu sedang melakukan prakerin. sealin saya dan teman-teman masih ada teman-teman dari berbagai daerah yang berbeda. Selama di pabrik saya mempunyai kegiatan di duatempat yang berbeda. yang prtam adalah dibagian produksi. Saya di produksi mendapatkan bagian di menu test, yaitu suatu kerjaan yang dimana kerjaan nya mengecek bluetooth, musik, video, wifi, radio, dan rotasi layar. Kemudian tempat kedua adalah service centre yang tentu saja sangat berbeda dengan produksi. Service centre adalah tempat yang menyediakan komponen dari berbagai type hp. Saya bekerja dibagian yang menurut saya adalah bagian yang paling mudah yaitu hanya menghitung komponen berbagai type hp. Mengapa itu dihitung kembali? Karena jika nanti ada kekurangan atau kelebihan dari barang yang tidak seahrusnya kita dapat mengkonfirmasinya pada gudang ktistal. Karena sebelum masuk ke sevice centre terlebih dahulu barang ketika baru turun dari kontainer akan masuk ke gudang kristal yang akan memeriksa apakah sesuai atau tidak dengan apa yang telah dipesan. tugas saya di service cenre adalah manghitung komponen-komponen hp saya ditugaskan disini untuk menyesuaikan jumlah dengan hitungan yang sebelumnya(karena sebelumnya sudah dihitung oleh orang sebelumnya).
Kamis, 31 Januari 2019
tugas 02. Instalasi Debian
selamat datang kembali di blog saya, kali ini saya akan membagikan cara menginstal debian.
berikut langkah-langkah menginstal debian:
1).Klik play pada debian yang telah dibuat,lalu akan muncul gambar seperti dibawah ini.Kemudian pilih instal dengan menekan tombol enter.
4).Pilih Asia.
5).Pilih Indonesia.
6).Pilih tipe keyboard yang anda gunakan.
7).Pada kolom ketikkan ns lalu nama anda,kemudian klik enter.
8).Pada kolom ketikkan hn lalu nama anda,lalu klik enter.
9).Pada kolom ketikkan dn lalu nama anda,klik enter.
10).pada kolom ketikkan password,klik enter.
11).Massukan password sekali lagi,enter lagi.
12).Ketikkan nama baru pengguna,klik enter.
13).Ketikkan nama username akun anda,klik enter.
14).Ketikkan password pada kolom,lalu enter.
15).Ketikkan password sekali lagi,lalu enter.
16).Pilih western/tergantung wilayah anda,kemudian enter.
17).Pilin metode partisi(manual).
18).Pilih yang tengah,klik enter.
19).Kemudian pilih yes,lalu enter.
20).Pilih pri/log kemudian enter.
21).Pilih create,klik enter.
22).Pilih ukuran 7,7 GB,klik enter.
23).Pilih primary,klik enter.
24).Pilih begining,klik enter.
25).Pada bootable flag enter agar on,klik enter.
26).Pilih done,klik enter.
27).Pilih pri/log,klik enter.
28).Pilih create,klik enter.
29).Pilih ukuran dibawah 3.0 GB,klik enter.
30).Pilih logical,klik enter.
31).Pilih begining,klik enter.
32).Pilih yang paling atas,klik enter.
33).Ubah menjadi swap area,klik enter.
34).Pada bootable flag klik enter.
35).Pilih yes,lalu enter.
36).Pilih done,klik enter.
37).Kemudian pilih finish,klk enter.
38).Lalu pilih yes,kemudian enter.
40).pilih no,klik enter.
41).Kemudian pilih no,klik enter.
42).Pilih yes,klik enter.
43).Bila muncul gambar seperti dibawah ini,hanya beri bintang pada standard system,klik enter.
44).Pilih yang paling bawah,klik enter.
45).Kemudian pilih continue,klik enter.
berikut langkah-langkah menginstal debian:
1).Klik play pada debian yang telah dibuat,lalu akan muncul gambar seperti dibawah ini.Kemudian pilih instal dengan menekan tombol enter.
2).Pilih bahasa yang diinginkan.
3).Pilih area negara(other untuk area yang tidak ada).
4).Pilih Asia.
5).Pilih Indonesia.
6).Pilih tipe keyboard yang anda gunakan.
7).Pada kolom ketikkan ns lalu nama anda,kemudian klik enter.
8).Pada kolom ketikkan hn lalu nama anda,lalu klik enter.
9).Pada kolom ketikkan dn lalu nama anda,klik enter.
12).Ketikkan nama baru pengguna,klik enter.
13).Ketikkan nama username akun anda,klik enter.
14).Ketikkan password pada kolom,lalu enter.
15).Ketikkan password sekali lagi,lalu enter.
16).Pilih western/tergantung wilayah anda,kemudian enter.
17).Pilin metode partisi(manual).
18).Pilih yang tengah,klik enter.
19).Kemudian pilih yes,lalu enter.
20).Pilih pri/log kemudian enter.
21).Pilih create,klik enter.
22).Pilih ukuran 7,7 GB,klik enter.
23).Pilih primary,klik enter.
24).Pilih begining,klik enter.
25).Pada bootable flag enter agar on,klik enter.
26).Pilih done,klik enter.
27).Pilih pri/log,klik enter.
28).Pilih create,klik enter.
29).Pilih ukuran dibawah 3.0 GB,klik enter.
30).Pilih logical,klik enter.
31).Pilih begining,klik enter.
32).Pilih yang paling atas,klik enter.
33).Ubah menjadi swap area,klik enter.
34).Pada bootable flag klik enter.
35).Pilih yes,lalu enter.
36).Pilih done,klik enter.
37).Kemudian pilih finish,klk enter.
38).Lalu pilih yes,kemudian enter.
39).Setelah itu pilih no,klik enter.
40).pilih no,klik enter.
41).Kemudian pilih no,klik enter.
42).Pilih yes,klik enter.
43).Bila muncul gambar seperti dibawah ini,hanya beri bintang pada standard system,klik enter.
44).Pilih yang paling bawah,klik enter.
45).Kemudian pilih continue,klik enter.
demikian langkah-langkah menginstal debian telah selesai
Tugas 06. konfigurasi DHCP serverr pada Debian
Apa Itu DHCP ?
DHCP (Dymanic Configuration Protocol) adalah sebuah sistem dimana sistem tersebut dapat memberikan IP secara otomatis kepada komputer yang meminta.
DHCP sangatlah berguna, terutama ketika jumlah komputer yang akan kita berikan IP berjumlah sangat banyak. Dengan adanya DHCP, kita juga dapat memberikan range IP berdasarkan jumlah komputer yang tersedia.
Berikut adalah gambar dari activity diagram untuk DHCP
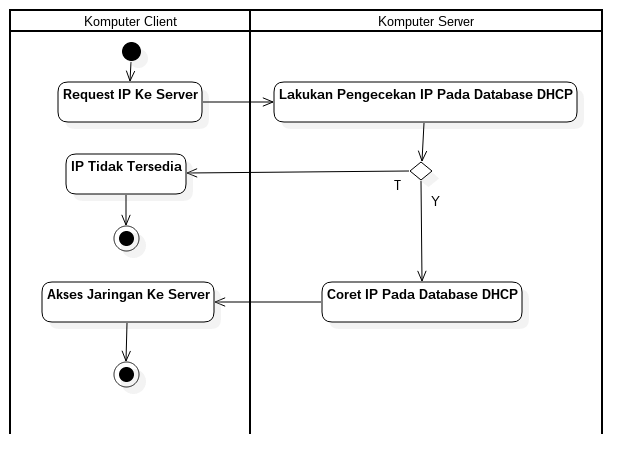
Berikut adalah penjelasan mengenai activity diagram diatas.
- Komputer client melakukan request IP kepada komputer server, dimana komputer client bertindak sebagai DHCP client sedangkan komputer server bertindak sebagai DHCP server.
- Komputer server akan melakukan pengecekan IP yang terdapat di dalam database DHCP, jika IP masih tersedia atau IP masih belum dicoret maka komputer server akan meminjamkan IP tersebut kepada komputer client dan mencoret IP tersebut dari database DHCP sehingga IP tidak akan ada yang duplicate atau double.
- Jika IP tidak tersedia atau seluruh IP telah dicoret maka komputer client tidak akan mendapatkan IP sehingga komputer client tidak dapat mengakses jaringan tersebut.
Apa Itu Web Server ?
Web Server adalah suatu perangkat lunak yang bertanggung jawab untuk menerima request dan memberikan response dari pada client melalui protokol http (hypertext transfer protocol).
Pada zaman sekarang ada banyak sekali web server yang dapat kita gunakan. Masing - masing bahasa pemrograman yang support untuk membuat web mempunyai web server tersendiri, berikut adalah contoh web server.
- Apache Web Server : biasanya digunakan sebagai web server untuk php
- Nginx : biasanya digunakan sebagai web server untuk php dan hhvm
- Apache Tomcat : biasanya digunakan sebagai web server untuk java web
- Jetty : biasanya digunakan sebagai web server untuk Java web
- GlassFish Server : biasanya digunakan sebagai web server untuk Java EE
- Wildfly Server : biasanya digunakan sebagai web server untuk Java EE
- WEBrick : biasanya digunakan sebagai web server untuk ruby
- Dan lain - lain
Berikut adalah gambar dari deployment diagram untuk web server.
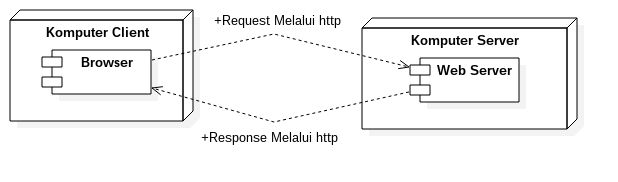
Berikut adalah penjelasan dari deployment diagram diatas.
- Komputer client berfungsi sebagai node yang pertama, node disini berfungsi sebagai hardware dari bagian client. Begitu pula dengan komputer server yang bertindak sebagai node yang kedua.
- browser : adalah component dari pada node komputer client, component adalah representasi dari pada sebuah software. Hal ini juga sama jika kita bandingkan dengan web server sebagai component software yang kedua.
- Misalnya user akan melakukan akses sebuah halaman web. Sebuah halaman web biasanya terdiri dari html, css dan js. Ketika user melakukan akses sebuah web melalui browser, maka browser akan melakukan request melalui protokol http berdasarkan URL (uniform resource locator) yang diketikan oleh user. Request tersebut diterima oleh web server yang berada pada komputer server, jika URL sesuai maka web server akan mengembalikan response kepada browser.
Instalasi Dan Konfigurasi DHCP3 Server
Setelah membahas mengenai cara kerja dari dhcp dan web server, sekarang kita akan langsung melakukan instalasi dhcp pada debian server :D.
Untuk melakukan instalasi dhcp3 server, silahkan jalankan perintah berikut.
apt-get install dhcp3-server
Setelah selesai, kita akan melakukan instalasi editor yang baru, jika dulu kita menggunakan nano, maka sekarang kita akan menggunakan editor mcedit, silahkan jalankan perintah berikut untuk melakukan instalasi editor tersebut.
apt-get install mc
Tahap selanjutnya kita akan melakukan konfigurasi dhcp, silahkan jalankan perintah berikut.
mcedit /etc/dhcp3/dhcpd.conf
Maka akan muncul tampilan seperti berikut.
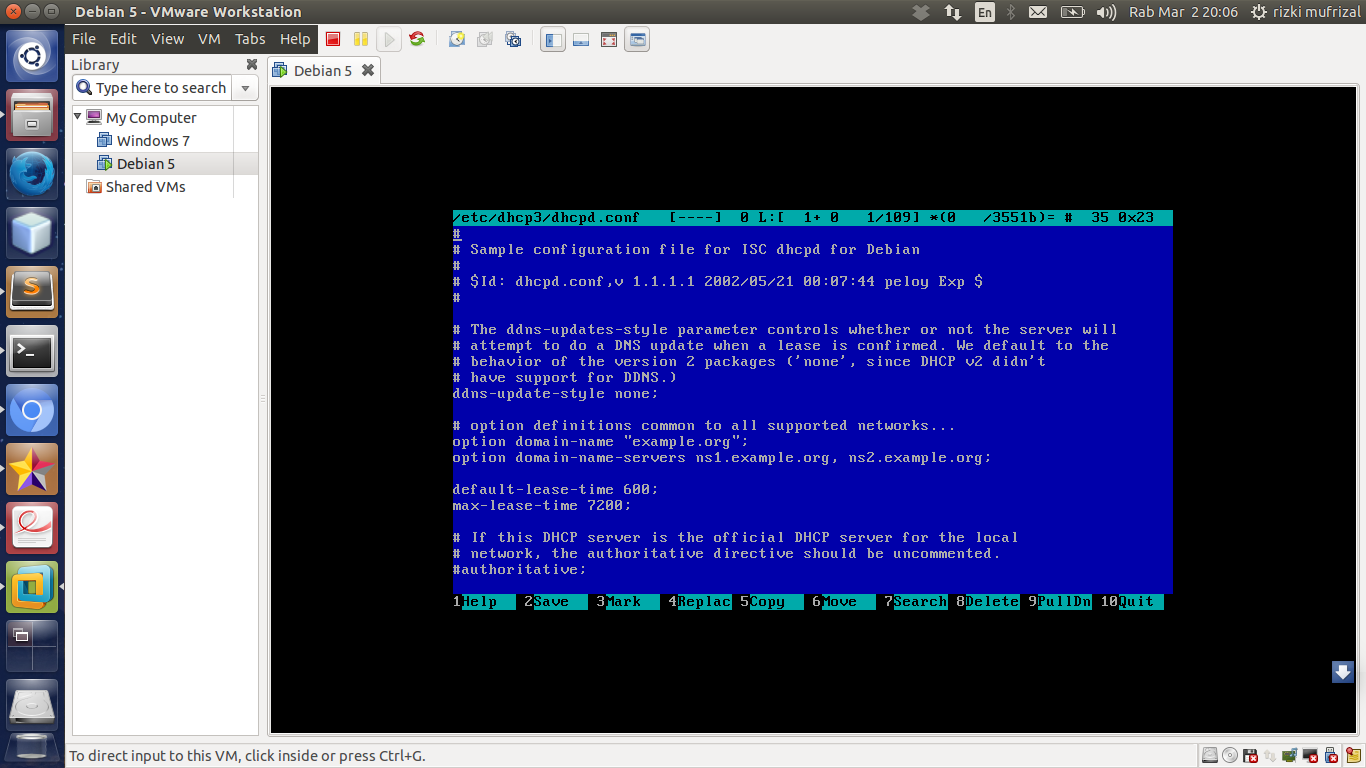
Kemudian untuk loncat ke baris yang akan kita tuju, silahkan tekan tombol
f9, kemudian pindahkan kursor menu commands dengan tombol left, lalu tekan enter dan pilih go to line. Masukkan angka 51 artinya kita akan loncat ke baris 51 kemudian tekan tombol alt + o. Tahap selanjutnya silahkan ubah konfigurasi tersebut seperti ini.subnet 192.168.1.0 netmask 255.255.255.0 {
range 192.168.1.20 192.168.1.40;
option domain-name-servers 192.168.1.1;
option domain-name "labti.com";
option routers 192.168.1.1;
option broadcast-address 192.168.1.255;
default-lease-time 7200;
max-lease-time 7200;
}
Berikut adalah penjelasan dari konfigurasi diatas.
- subnet : berfungsi sebagai network address
- range : jarak ip yang akan digunakan pada komputer client
- option domain-name-servers : berfungsi sebagai IP DNS dari komputer server
- option domain-name : berfungsi sebagai nama domain
- option routers : berfungsi sebagai IP dari router atau bisa juga IP komputer server
- option broadcast-address : berfungsi sebagai broadcast dari IP
- default-lease-time : berfungsi sebagai waktu tetap untuk peminjaman IP kepada komputer client dari komputer server
- max-lease-time : berfungsi sebagai waktu maksimal untuk peminjaman IP kepada komputer client dari komputer server
Langkah selanjutnya adalah simpan konfigurasi tersebut dengan menekan tombol
f2 maka akan muncul tampilan seperti berikut.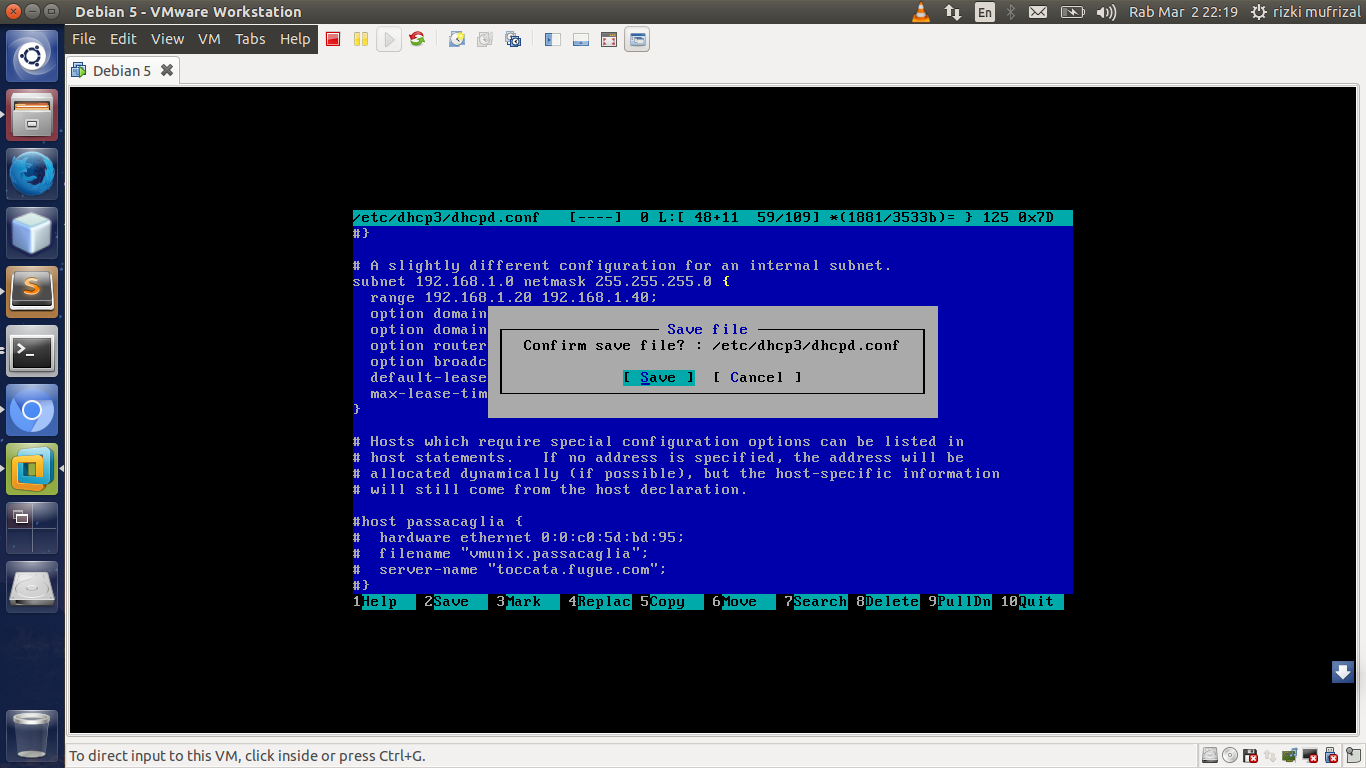
Kemudian tekan enter, lalu close editor dengan menekan tombol
f10. Langkah selanjutnya silahkan restart dhcp3 dengan perintah./etc/init.d/dhcp3-server restart
Jika terjadi error seperti ini
Stopping DHCP server: dhcpd3 failed!
Starting DHCP server: dhcpd3.
Maka lakukan restart sekali lagi, jika masih failed maka silahkan lakukan pengecekan konfigurasi pada dhcp nya.
Jika berhasil maka outputnya seperti berikut.
Stopping DHCP server: dhcpd3.
Starting DHCP server: dhcpd3.Instalasi Dan Konfigurasi Web Server
Setelah berhasil melakukan instalasi dan konfigurasi dhcp, tahap selanjutnya kita akan melakukan instalasi dan konfigurasi web server pada debian server. Pada artikel ini, penulis akan menggunakan apache web server sebagai web server. Web server apache adalah salah satu web server untuk bahasa pemrograman php, maka pada saat proses instalasi, penulis juga melakukan instalasi php versi 5. Untuk melakukan instalasi tersebut silahkan jalankan perintan berikut.
apt-get install apache2 php5
Secara default, web server apache di debian belum dikonfigurasi folder htdocs nya, berbeda dengan ubuntu. Pada ubuntu, apache akan secara otomatis mendeklarasikan bahwa folder
/var/www/html adalah sebagai folder htdocs. Folder htdocs sebenarnya berasal dari aplikasi xampp. Untuk melakukan konfigurasi tersebut silahkan jalankan perintah berikut.nano /etc/apache2/sites-available/default
Kemudian ubah konfigurasinya seperti berikut.
<VirtualHost *:80>
ServerAdmin admin@labti.com
DocumentRoot /var/www/html
<Directory />
Options FollowSymLinks
AllowOverride None
</Directory>
<Directory /var/www/html>
Options Indexes FollowSymLinks MultiViews
AllowOverride None
Order allow, deny
allow from all
</Directory>
</VirtualHost>
Setelah selesai, sekarang kita akan membuat folder yang berfungsi sebagai folder
htdocs silahkan jalankan perintah berikut.mkdir /var/www/htmlTesting DHCP
Setelah melakukan konfigurasi DHCP, kita akan melakukan testing apakah dhcp tersebut berhasil atau tidak. Bagaimana cara nya ? untuk mempermudah, kita akan gunakan windows sebagai komputer client dan debian sebagai komputer server. Silahkan anda lakukan instalasi windows pada VMware anda, setelah selesai melakukan instalasi windows pada VMware terdapat beberapa langkah yang harus anda lakukan untuk konfigurasi dhcp. Berikut adalah langkah - langkahnya.
- Pilih os windows lalu pilih menu edit, pilih virtual network editor
- Silahkan pilih vmnet 1 kemudian uncheck list pada use local DHCP service to distribute IP addresses to VMs kemudian isi
192.168.1.0 pada bagiansubnet IP` seperti gambar berikut.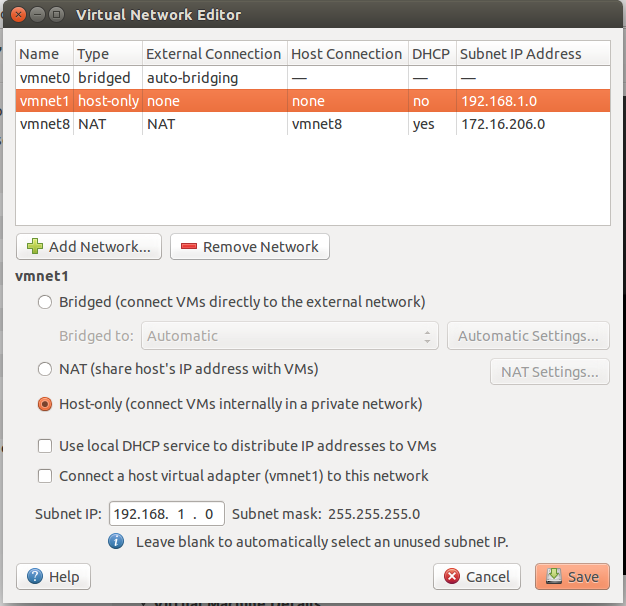
- Selanjutnya pilih menu vm lalu pilih settings, pilih pada bagian network adapter, lihat pada menu kanannya terdapat radio button yaitu custom: spesific virtual network kemudian pilih /dev/vmnet1 seperti gambar berikut.
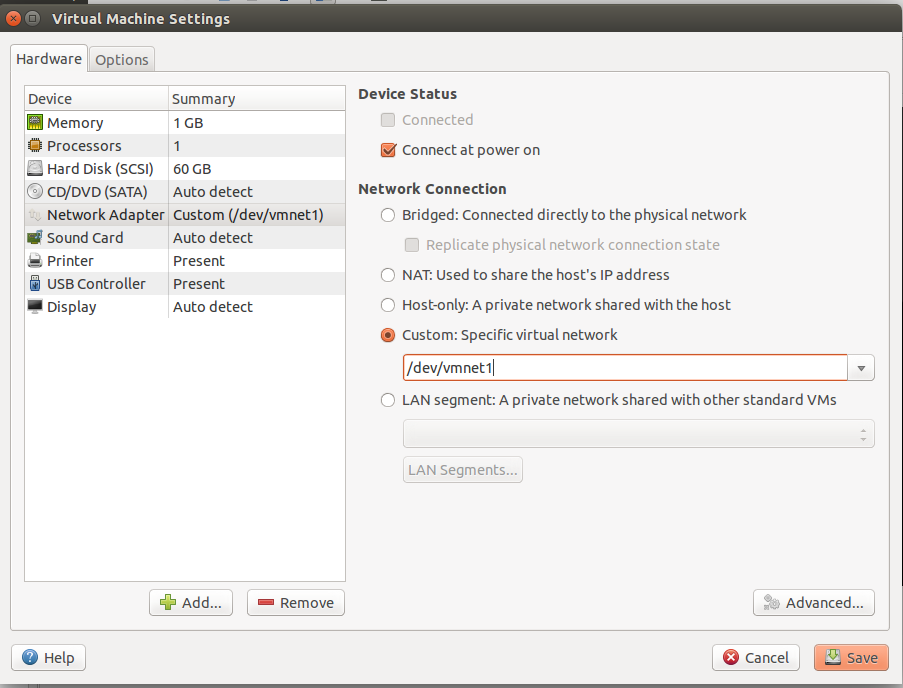
Setelah selesai, tahap selanjutnya silahkan jalankan windows anda dikarenakan kita akan melakukan konfigurasi pada bagian windowsnya. Berikut adalah langkah untuk konfigurasi jaringan pada windows.
- Silahkan pilih control panel
- Pilih menu network and internet
- Kemudian pilih network and sharing center
- Kemudian pilih menu change adapter settings yang ada di bagian kiri
- Selanjutnya klik kanan pada local area connection lalu pilih properties. Klik pada internet protocol version 4(TCP/IPv4) lalu klik menu properties, kemudian ubah menjadi obtain an IP address automatically dan obtain DNS address automatically seperti gambar berikut.
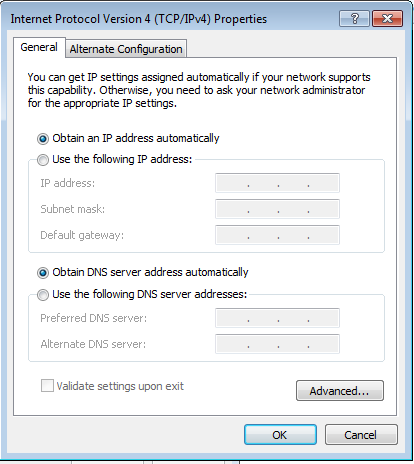
Setelah selesai, silahkan lakukan pengecekan IP pada windows dengan perintah.
ipconfig
Jika berhasil maka akan muncul output seperti berikut.
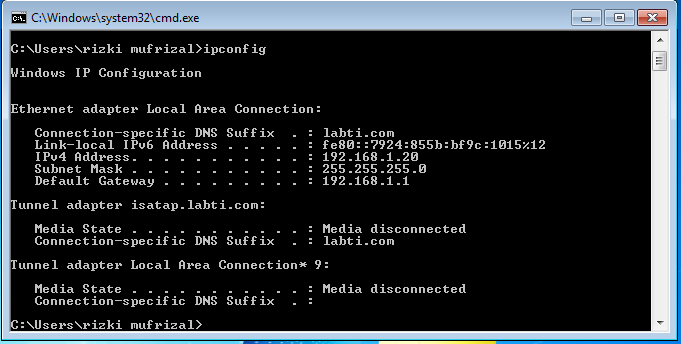
atau bisa juga lakukan ping ke IP server dengan perintah
ping 192.168.1.1
atau bahkan anda bisa juga melakukan ping ke dns server dengan perintah
ping www.labti.com
Jika berhasil maka akan muncul output seperti berikut.
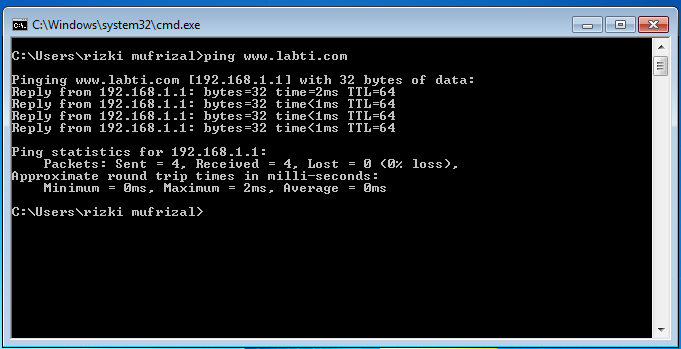
Testing Web Server
Tahap yang terakhir adalah melakukan testing pada web server, silahkan masuk lagi ke dalam debian, lalu jalankan perintah berikut untuk membuat sebuah halaman html.
nano /var/www/html/index.html
Kemudian masukkan codingan html seperti berikut.
<!DOCTYPE html>
<html>
<head>
<meta charset="utf-8">
<title>Belajar Web Server</title>
</head>
<body>
<h1>Belajar Web Server</h1> <br />
<h1>Hello Rizki Mufrizal</h1>
</body>
</html>
Setelah selesai, silahkan restart apache web server anda dengan perintah.
/etc/init.d/apache2 restart
Kemudian silahkan akses web dengan perintah berikut.
w3m www.labti.com
Jika berhasil maka akan muncul output seperti berikut.
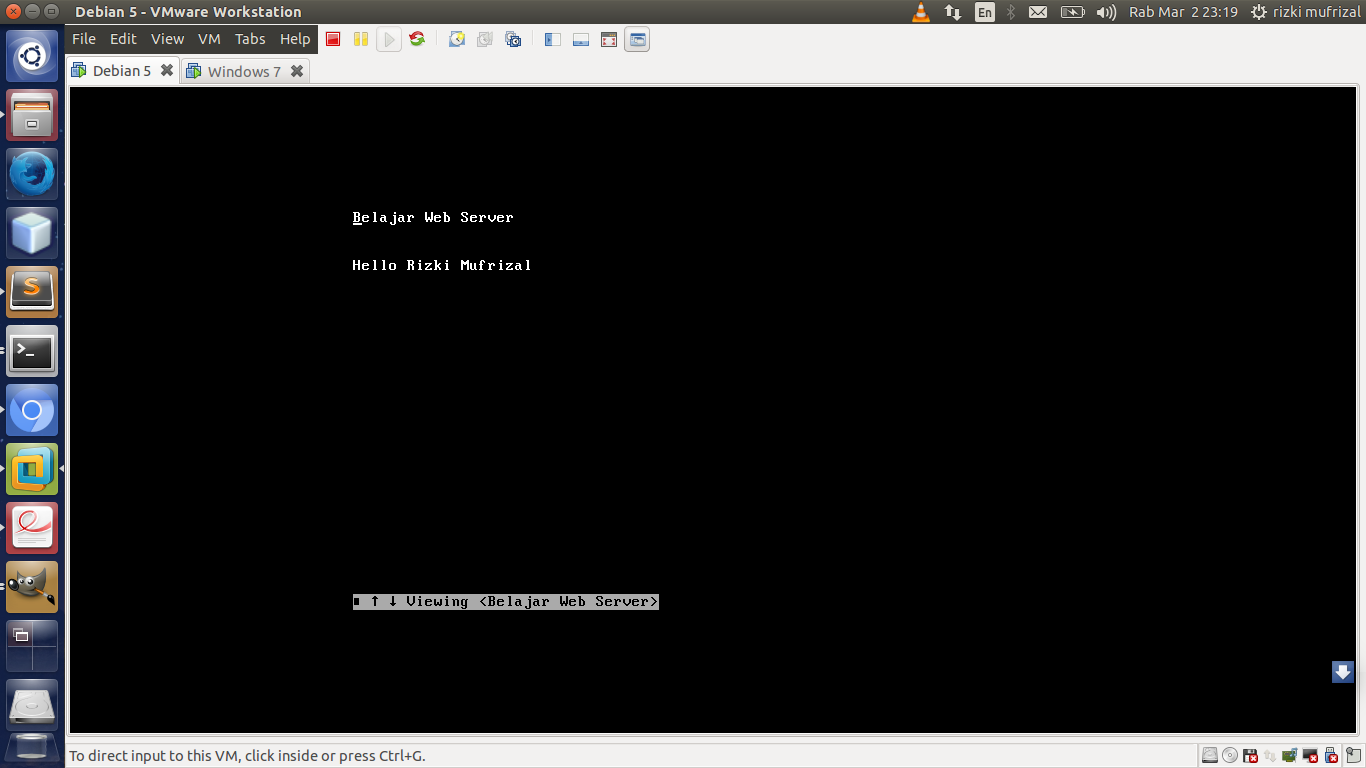
Untuk keluar dari mode silahkan tekan tombol q. Jika menggunakan windows yang telah kita konfigurasikan tadi silahkan buka browser, kemudian akses
www.labti.com maka akan muncul seperti berikut.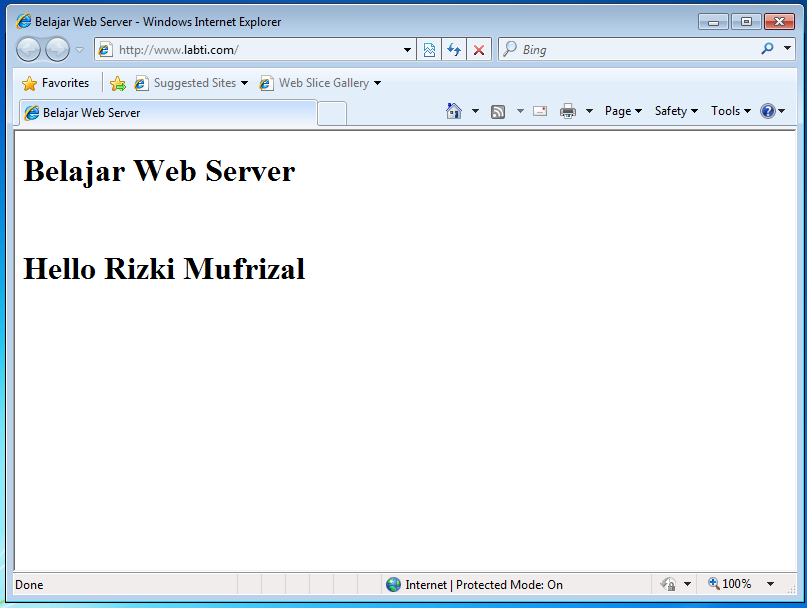
Langganan:
Komentar (Atom)